To set preferences, choose Edit > Preferences (Windows) or MegAlign Pro > Preferences (Macintosh). Click any of the four items on the left to open the preferences dialog for that item, then follow the steps in the sections below. After setting preferences, click Apply and OK to save your changes or Cancel to ignore any changes. Alternatively, click Restore Defaults to return to the default settings for that dialog.
Applications:
The Applications dialog designates an (optional) Newick or Nexus viewer of your choice to use in advanced editing of phylogenetic trees. Note that the download, use, or specification of a tree viewer is optional, and is only necessary if you wish to use MegAlign Pro’s File > Send Tree to [Tree Viewer Name] command.

By default, the Location box is empty. If you already have tree viewing/editing software on your machine, use the Browse button to navigate to the application file, and then click OK. Most software that can read a Newick- and/or Nexus-formatted tree file will work here.
If you would like to download free tree viewing/editing software, click the link provided to visit this page of our website. After downloading appropriate software, the Location box will usually update automatically. If not, use the Browse button as described above.
Internet:
The Internet Preferences dialog lets you choose whether you wish to be notified about Lasergene updates.
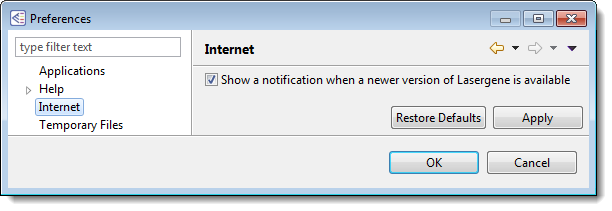
Check the box if you would like MegAlign Pro to display a notification when a newer version of Lasergene is available. Uncheck the box if you do not wish to receive this notification.
Temporary Files:
MegAlign Pro creates and uses temporary files while a project is open. The need for temporary file space grows with the number and length of the sequences and amount of track data in open alignment projects. If you expect the temporary files will be too large to fit in the default location, you may specify a different location for these files using the Temporary Files Preferences dialog.
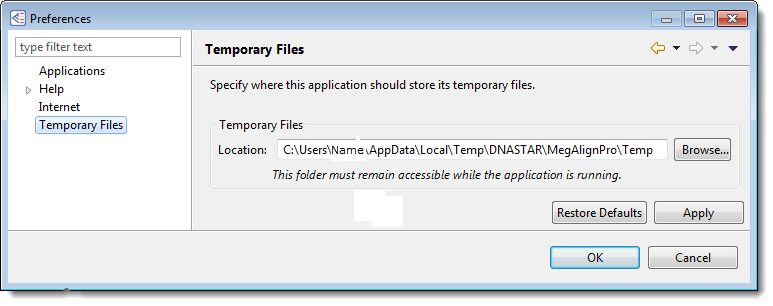
To change the temporary file location, close all MegAlign Pro projects and then return to this dialog. Select the Browse button, navigate to the new location and click OK. As noted in the dialog, the location you choose must remain accessible while MegAlign Pro is running. The new location will be used for all projects that are subsequently created or opened.
Need more help with this?
Contact DNASTAR


