Once the alignment has finished, notice how the Overview has changed in response to the parameter change, including changes to the colors of the blocks, and differences in which blocks are hanging below the line (i.e., on the opposite strand).
- Locate the medium-width block whose right edge is close to the 1,000,000 mark on the ruler. The block will not necessarily be gold, as shown here, but the location should match the location of checkmarks in the image below. Double-click on the block in any row to make it the active block.
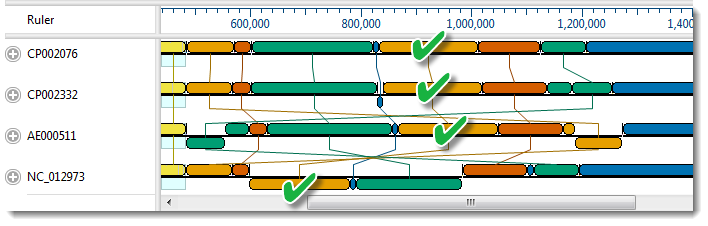
Observe that the active blocks are now in a single, highlighted column, with each block having equal width. The viewport is located on the left-most end of the blocks.

Notice how genome NC_012973 flipped in orientation when the new block was made active. To allow this genome’s active block to match the orientation of the active blocks in other rows, MegAlign Pro automatically reverse-complemented all the blocks on the opposite strand.
- In the Overview, slide the viewport to the right edge of the active blocks. You can use the horizontal green slider above the view to expand this area so you can see it more clearly.
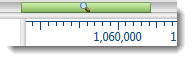
- Use either set of scroll arrows to center the Sequences view on the right edge of the active block, as shown below. (The exact location of the edge may differ from that shown in the image). Observe that residues outside and to the right of the active block are shown in a dimmed/dull version of the color scheme.

- Select View > Style > Overview to open the Overview section. Experiment with changing the parameters.
- To increase/decrease the amount of white space between rows of blocks, use the Spacing slider. Unlike the zoom in/out sliders, this setting affects only the white space between the blocks, and does not affect the sizes of the blocks.
- Change the font and font size. If you wish to change the track names font, check the box to enable changing the font and size.
- To toggle between displaying or hiding the lines connecting blocks from one row to another, check or uncheck the Show connecting lines checkbox.
- If you select a different Compare to sequence, change it back to CP002076 before you are finished.
- To increase/decrease the amount of white space between rows of blocks, use the Spacing slider. Unlike the zoom in/out sliders, this setting affects only the white space between the blocks, and does not affect the sizes of the blocks.
Proceed to Part D: View the phylogenetic tree.
Need more help with this?
Contact DNASTAR



