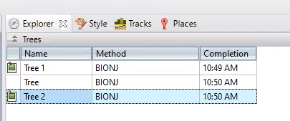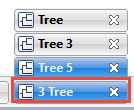What are dynamic trees and how do they differ from “snapshots?”:
MegAlign Pro allows you to compare multiple phylogenetic trees generated using custom settings. The phylogenetic algorithm you choose dictates which customizations affect the tree and whether a tree can be dynamic, static, or either.
Neighbor Joining: BIONJ trees are “dynamic.” Dynamic trees are recomputed automatically when their input changes. Changes made to rooting, zoom level, ordering of nodes and any changes made in the Tree section of the Style panel will affect only the individual BIONJ tree to which changes are applied. However, changes made to the alignment method or its parameters or to the distance parameters will affect the structures of all BIONJ trees equally. To compare two BIONJ trees before and after making changes to the alignment method or distance parameters, use the Take snapshot tool (
Maximum likelihood: RAxML trees are created as snapshots from the start. You can generate multiple RAxML trees, each with different alignment methods, RAxML parameters, etc. Each tree will be generated as a unique snapshot that is unaffected by subsequent customizations. Note that distance parameters have no effect on RAxML trees.
How can you determine whether a tree is dynamic or whether it is a snapshot? Snapshots are distinguished from dynamic trees by having the word “Snapshot” in the header, and by featuring the snapshot icon in the leftmost column in the Trees section of the Explorer panel. You can apply custom styles to snapshot trees just like you can with dynamic trees.
Controlling which tree is currently displayed:
There are three methods for choosing which tree is displayed in the Tree view.
- View > Tree commands – Use View > Tree > (Tree name) to make that tree active.
- Explorer panel – The Trees section of the Explorer panel contains a table listing the name of each tree, the method used to create it, and the time the tree was built. Snapshot versions of trees have a snapshot icon in the leftmost column. To make a particular tree active, click its row in the table. In the example below, three trees are available and their names are: Tree (the default tree), Tree 1 and Tree 2.
- Tree view tab – The Tree view tab shows the number of available trees as follows: (Number of trees) Tree. The trees themselves are numbered as specified during their creation (see steps above). In the example below, three trees are available, and their names are: Tree (the default tree), Tree 3, and Tree 5.
Displaying multiple trees side-by-side:
Right-click on the Tree tab and choose Detach ‘n’ Tree Views. You can then drag the views with your mouse to position them as desired.
Note that each detached view has its own File, View and Tree menu. If you wish to use commands such as Tree > Root On, you need to use the menu in the detached view rather than the menu in the main MegAlign Pro window.
Need more help with this?
Contact DNASTAR