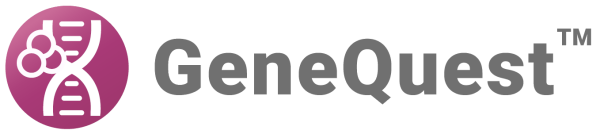The following table describes ways to customize the look of the Assay Document.
| Task | How To |
|---|---|
| Change colors, fonts or other style options | Select Options > Line Color (Line Weight, Fill Pattern, Fill Color, Page Color, Font, or Size) |
| Make the display more compact | Select two or more methods in the assay document and choose Options > Superimpose Objects. |
| Define the number of nucleotides per unit length on the horizontal axis | Use Options > Horizontal Units. This command is only enabled if assay document is the active window. 
|
| To view a tooltip with method information | Click and hold your mouse button down on a method on the Assay Document. The tooltip contains an outline of method properties. Each tooltip varies according to the display type and analysis method, but generally contains information about calculation methods and current parameter settings. |
| Change method parameters | Double-click on a method on the assay document. |
| Set the amplitude (height) of a selected line graph | Use Options > Plot in Peak Scale to set the amplitude to the maximum range for the current method. Choose Options > Plot in Constant Scale to instead to scale the selected line graph to the maximum and minimum possible values for all methods. This option is useful for comparing method results with two different assays. These commands toggle with one another and are disabled unless one or more line graph methods are selected in the Assay Document. Note that Borodovsky methods compute values between 0 and 1 and typically always cover the entire range. Thus, the Peak Scale and Constant Scale for Borodovsky methods will usually be the same. |
| Change the line color for a selected display | Use the Object selector to select one or more displays, then choose Options > Line Color. |
| Change the line weight for a selected display | Use the Object selector to select one or more displays, then choose Options > Line Weight. Choose from four point sizes: 0.25, 0.5, 1 and 2. |
| Change the fill pattern for a selected display | Use the Object selector to select one or more displays, then choose Options > Fill Pattern. The top left pattern, marked by an asterisk () is for no pattern. Use this to match the pattern in tandem with the background selection made with *Options > Page Color (see row below). The solid black pattern to its right is for a completely solid fill. |
| Change the box and arrow fill color for a selected display | Use the Object selector to select one or more displays, then choose Options > Fill Color. Note that colors for annotated features are set individually within the Style tab of the Feature Editor dialog. |
| Change the color of the assay background | Use Options > Page Color to toggle the assay document background between black and white. |
| Change the font for the selected method titles | Use Options > Font to choose fonts by name. Mono-spaced fonts work best. To change the font for the method titles, choose the range selector prior to using the command. The font for all method titles will then be modified together. To change the fonts used within a particular method (e.g., the sequence font), highlight the method using the object selector. Note that fonts for feature annotations are set individually within the Style tab of the Feature Editor dialog. |
| Change the font size for the selected method titles | Choose Options > Size to choose the desired font size. If you choose Other, GeneQuest opens a dialog that allows you to specify a non-standard point size. Note that point sizes for feature annotations are set individually within the Style tab of the Feature Editor dialog. |
| Locate a method in the Method Curtain | Select the method on the Assay Document, then use Edit > Find in Curtain. |
| Locate a method on the Assay Document | Select the method in the Method Curtain, then use Edit > Show on Display. |
Need more help with this?
Contact DNASTAR