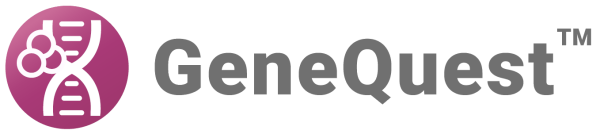The GeneQuest toolbar consists of eight buttons arranged on the left side of the Assay Document. They are used to manipulate the position and scale of methods and to examine particular regions in greater detail.
| Tool | Name | Function |
|---|---|---|
 |
Range Selector | Used to select a range of bases in the nucleotide sequence. When the range selector is active, the cursor appears as an arrow. When using the range selector, you can select a sub-range of the entire assay by dragging anywhere on the Assay Document, or by clicking distinct elements on region plots. Clicking a region plot will select the entire region, with the proper strand orientation. For example, selecting a region of a Borodovsky plot of the 4th, 5th, or 6th frame will select a region on the complement strand (but note that you cannot select the corresponding region if you display the data as a graph instead of a region plot). Alternatively, you can select a region on the complement strand by holding down the Alt key as you select the region. For all selections, the Assay Document header shows what region has been selected. The Range Selector creates a vertical selection, spanning horizontal coordinates for all methods on the Assay Document. When you click with the Range Selector on a discrete element, GeneQuest selects the precise sequence range corresponding to the region. When you Shift+click multiple such elements, GeneQuest selects the whole range of sequence between the left end of the first element and the right end of the last element. Contrasting highlighting marks the range you have selected. Note: If you select an ORF using the range selector, the terminator will be added to your selection, making GeneQuest consistent with NCBI and with other Lasergene® applications. If you wish, you may observe the terminator portion by making the selection, then using the Zoom In tool. |
 |
Object Selector | Used to select and manipulate entire method displays or to do such things as change the color and pattern of a display. When the object selector is active, the cursor appears as a hand. If you would like to select multiple objects, hold down the Shift key while you select the desired objects using the mouse button. You may also use the Object Selector to drag method displays to new vertical locations, and to superimpose method displays. Note: You may use either the range selector or the object selector to double-click on any method display to launch the corresponding parameter dialog. |
  |
Zoom In/Out | After you have selected Zoom In or Zoom Out, the cursor changes to a magnifying glass. You may control zooming by using either a clicking or dragging technique. Each click expands or reduces the view by 150%, whereas dragging defines an area for zooming. For zooming in, dragging defines the area you want to expand to fill the window. For zooming out, the area defines the size the current view will shrink to. If you were to print the assay document, it would print at the zoomed scale. The number of pages needed is indicated in the top right of the document window. To scale the view to a set horizontal scale, select Options > Horizontal Units. Note: Some methods (like “Coding Prediction – Borodovsky”:https://www.dnastar.com/manuals/genequest/18.0/en/topic/coding-prediction-borodovsky) cannot provide useful information once you have zoomed out past a certain threshold. These methods temporarily disappear from the Assay Document until you zoom in again. |
 |
Annotation Tool | Opens the Feature Editor dialog and allows you to create a feature or edit an existing feature. Highlight the area of interest with the Range Selector before using the annotation tool. The three panes that are accessed through the Feature Editor are” Location”:https://www.dnastar.com/manuals/genequest/18.0/en/topic/location-tab, “Description”:https://www.dnastar.com/manuals/genequest/18.0/en/topic/description-tab and “Style”:https://www.dnastar.com/manuals/genequest/18.0/en/topic/style-tab. |
 |
Joining Tool | Joins the selected region as a new segment in an existing feature annotation. Select a range for the new segment using the range selector prior to choosing this feature. Once you have activated the Join Current Selection To dialog, select a feature to join to and click Join. Instead of using the joining tool, you may also select Sites & Features > Join to Feature. |
 |
Microscope Tool | Displays the sequence for the region corresponding to the current horizontal location of the mouse pointer (whether Range Selector, Object Selector or Zoom In/Out tool). It doesn’t matter which method, if any, is under the pointer. The Microscope Tool lets you stay zoomed out for the overall big picture, but still read the sequence. As the cursor’s position changes over the Assay Document, GeneQuest updates the microscope window to display residues underneath. The microscope views have two display methods. The Method Plot View, activated by clicking the magnifying glass at the upper left corner, displays the nucleotide sequence and zoomed-in views of the graphs currently underneath the cursor. The Site & Sequence view, activated by clicking the restriction site icon (the lower of the two), shows both strands of the nucleotide sequence, all six translated reading frames and the restriction sites for every restriction enzyme within the Enzymes file. You can increase the size of the microscope window by dragging on its lower right corner. |
 |
Amplitude Control Tool | Lets you globally define the amplitude for all graphs on the Assay Document. Drag the slide control upward to reduce the vertical area each graph occupies. Drag the slide control downward to increase the vertical area each graph occupies. |
Need more help with this?
Contact DNASTAR