Navigate to a specific position in the sequence:
To move the cursor to a specific point on the sequence, do any of the following:
- Use the navigation tools in the main GenVision Pro header.
- Open the Places panel and double-click on a previously-stored location.
- Use Edit > Go to Place or press Ctrl/Cmd+J. In some cases, the right-click option Go to Position may also be available. In the Go to Place dialog, type the desired text and click OK. Using this dialog is equivalent to typing a search query in the navigation area text box and pressing the Go button.
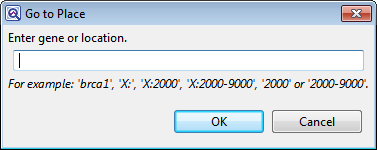
Navigate to a specific position on the reference sequence:
- Enable searching in the Overview or Analysis view by pressing the Search alignment tool (
) in the upper right of the view.
- In the upper left of the same view, choose Go to reference position from the Find drop-down menu.
- Type the desired position in the text box to the right of the Find menu. Then press either of the green arrows to navigate to the specified location.
The specified reference position will be selected in all views, and the Analysis view will automatically zoom in on that position for a close-up view.
Navigate to features on the reference sequence:
The following procedure allows you to move from feature to feature or gene to gene while zoomed in. If you want to find a specific feature by name, you should instead use the navigation tools in the main GenVision Pro header.
- Enable searching in the Overview or Analysis view by pressing the Search alignment tool (
) in the upper right of the view.
- In the upper left of the same view, choose Reference features from the Find drop-down menu. A second drop-down menu appears to the right.
- In the new drop-down menu, choose from the following search types: Any enabled type, Common search types (to find RNA, CDS and gene features), RNA types, CDS, Gene, or Custom.
- If you entered Custom, enter the search type in the box that opens to the right. Otherwise, go on to the next step.
- Press either of the green arrows to navigate to the next feature that is upstream or downstream of the current position.
Each time a feature is located, it is selected in all views until you press one of the green arrows again.
The following video shows several of these search functions in action in the MegAlign Pro application. The features work the same way in GenVision Pro:
Need more help with this?
Contact DNASTAR



 ) in the upper right of the view.
) in the upper right of the view.