The Search screen is the second of four screens in the BLAST Search wizard. The Search screen is used to choose the BLAST program and database.
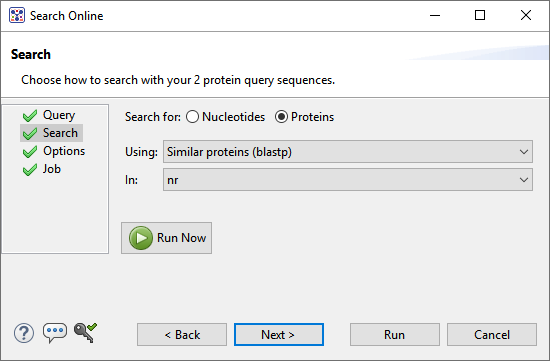
- Specify whether you wish to search for Nucleotides or Proteins.
- Select the desired BLAST program from the Using drop-down menu. For information on the different BLAST programs, see the BLAST Program Selection Guide PDF. Available options depend on the combination of the selections you made in Search with (Query screen) and Search for (this screen).
- If you selected Proteins on both screens, the Using menu contains the unchangeable default of Similar proteins (blastp).
- If you selected Nucleotides on both screens, Choices are Highly similar sequences (megablast), Similar nucleotides (blastn), and Similar translated nucleotides (tblastx).
- If you selected Nucleotides in the Query screen and Proteins in the Search screen, the Using menu contains the unchangeable default of Similar proteins (blastx).
- If you selected Proteins in the Query screen and Nucleotides in the Search screen, the Using menu contains the unchangeable default of Similar translated nucleotides (tblastn).
- If you selected Proteins on both screens, the Using menu contains the unchangeable default of Similar proteins (blastp).
- Select the desired BLAST database from the In drop-down menu. Available choices depend on whether you selected Nucleotides or Proteins in this screen.
To learn about the optional tools in the bottom left corner of the screen, see the bottom of this topic.
Once you have made the desired selections, do any of the following:
- To go back to the Query screen, press Back.
- To add additional parameters to the search, press Next to continue to the Options screen.
- To start the search immediately, press the Run Now button (
) or Run button. The Jobs panel in the application will open and contain information on the status of the search. During the search, a progress dialog is displayed where you can cancel the search using the Stop button, hide the dialog using the Hide button, or set up another query using the Settings… button. Use the Jobs panel to monitor an online search, stop an in-progress search, or open search results in the Text and Table views.
- To close the Search wizard without starting a search, press Cancel.
Need more help with this?
Contact DNASTAR



 ) or Run button. The
) or Run button. The