GenVision Pro lets you create a new variants set based on the presence/absence of variants in sets that were previously created.
Before following any of the procedures below, you must first select two or more existing variants sets in the Variant Sets section of the Explorer panel. You can use Ctrl/Cmd+click or Shift+click to select the sets.
| Task | How To |
|---|---|
| Create a set based on selected components of a Venn diagram | Use Variants > Create Set of Variants > Using Venn Diagram with Selected Variant Sets or right-click on the selection and choose the context menu command with the same name. A simplified version of the Create Variant Set dialog appears. 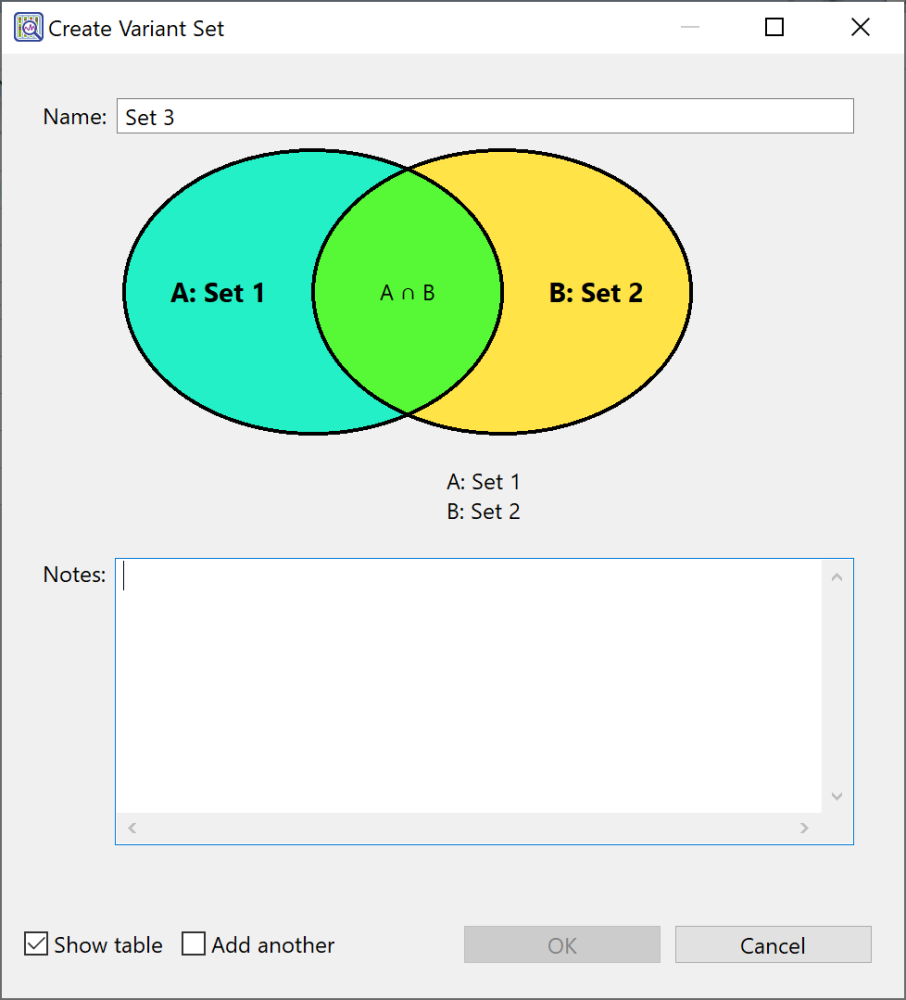
|
| Create a set containing variants from any of the selected sets | Use Variants > Create Set of Variants > Present in Any of Selected Variant Sets or right-click on the selection and choose the context menu command with the same name. A simplified version of the Create Variant Set dialog appears. 
|
| Create a set containing variants from all of the selected sets | Use Variants > Create Set of Variants > Present in All of Selected Variant Sets or right-click on the selection and choose the context menu command with the same name. 
|
Need more help with this?
Contact DNASTAR


