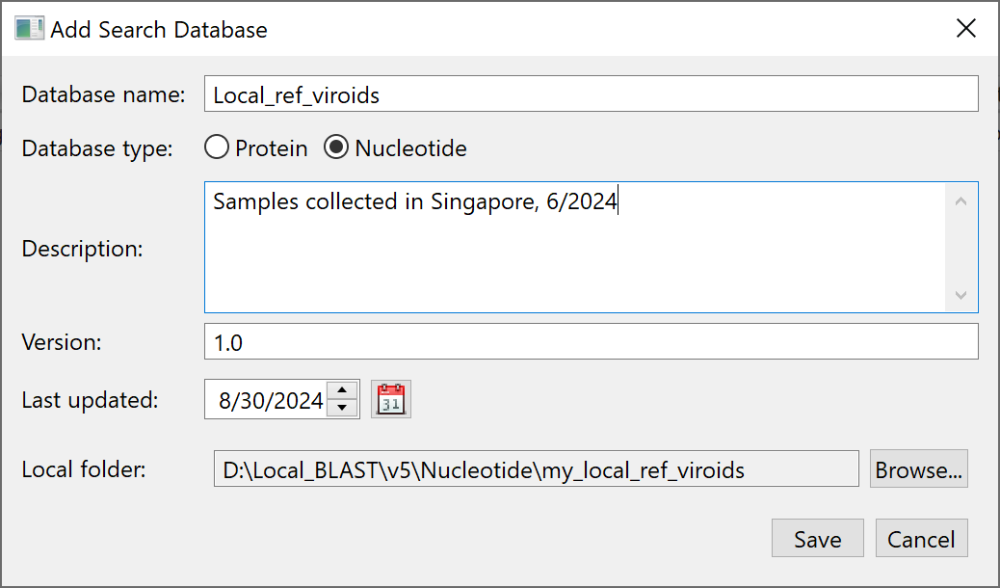In a typical sequence search, this application contacts the BLAST server at the National Center for Biotechnology Information (NCBI) and searches for sequence matches online. But what if your organization bans or limits online searches? Alternatively, what if you want to search your proprietary sequences instead of—or in addition to—publicly-available sequences? This application’s local BLAST functionality was developed scenarios like these.
You can easily set up local BLAST databases consisting of any combination of sequences downloaded from NCBI and/or your own local sequences. Once the database(s) are set up, all searching can take place offline. You may be surprised to learn that local BLAST searching is much faster than online searching. DNASTAR’s in-house tests show local searches are over 25x faster than running online BLAST, and over 5x faster than performing a BLAST search on the NCBI website directly.
Specify that a local database be used during a BLAST search:
Follow the instructions in Search for sequence matches using BLAST. In the Search screen of the wizard, click Locally and select the local database to use for the search. Local databases are created and managed using the instructions below.
Download, import, and create local databases:
The following functions take place in the Manage Local Databases dialog (AKA “database manager”), which is accessed using Search > Manage Local Databases.
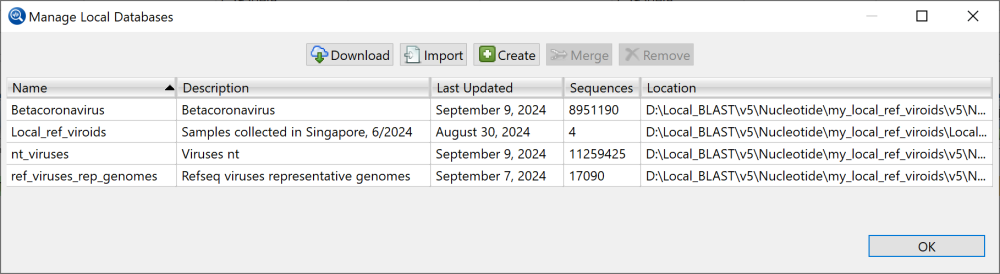
| Task | How To |
|---|---|
| Download a database from NCBI |
|
| Import a local database |
|
| Create a database from local files |
|
| Merge multiple databases | Say you have five databases and frequently need to search all of them. In the search dialog, you would need to select each of them individually. With “merge,” you can keep these databases intact, but group them together under a shared name for purposes of searching.
|
| Remove a local database | In the database manager, select the database and press Remove. Note that this removes the database from the manager. It does not remove it from your computer. |
Need more help with this?
Contact DNASTAR