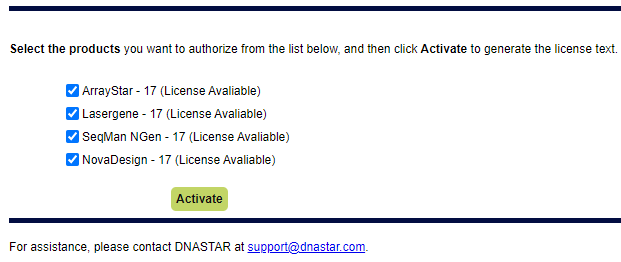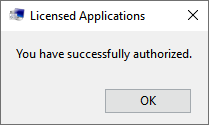After Network License Server Installation, this dialog will prompt you to authorize the license server software.
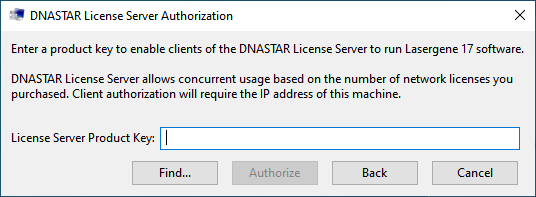
If you enter unrecognized information and click Authorize, you may receive one of the error messages in the table below.
| If you received this error message… | …try this solution: |
Please enter a valid product key.  |
Check that you have entered the product key correctly, and that it is the appropriate key and type for the Lasergene application and version that you are installing. |
| The key you entered is for a network license and cannot be used to authorize a standalone client. | |
| There appear to be no keys currently authorized for the product key, product, or version number provided. If you feel that this is in error, please contact DNASTAR. |
|
|
|
|
|
|
To address the issue, click the OK button in the error message. This returns you to an enhanced version of the original authorization dialog.
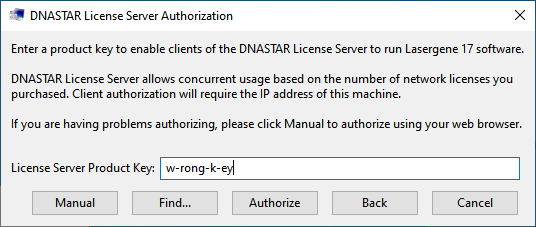
Correct your earlier entry using the solution in the table above, then click Authorize. If you receive the error message again, you may wish to perform a manual authorization as detailed below.
Performing a manual authorization:
Manual authorization is only for the license server and standalone versions of Lasergene, and does not apply to client installations.
- In the enhanced version of the License Server Authorization dialog, click the Manual button.
- In the “Step 1 of 4” dialog, click the Copy Computer ID button to copy the unique ID number to your computer’s clipboard. Then click Next.
- In the “Step 2 of 4” dialog, click the Launch Browser button.
The browser opens to the DNASTAR License Server Authorization web page.
- Insert the cursor in the Your Computer ID field. To insert the ID that was stored in your clipboard, use Ctrl/Cmd+V, or right-click and choose Paste.
- Open the DNASTAR My Licenses page. Copy your Product Key, then return to the Manual Authorization page and paste it into the Product Key field.
- Insert the cursor in the Your Computer ID field. To insert the ID that was stored in your clipboard, use Ctrl/Cmd+V, or right-click and choose Paste.
- Click Submit. An additional section appears on the Manual Authorization page. Checkmarks denote the applications that will be installed.
- (optional) If you do not want to install a particular application, remove the checkmark next to its name.
- Press Activate. If activation was successful, a block of License Text will appear.
- Highlight all the text under License Text: and above the line For assistance. Copy the text into your clipboard using Ctrl/Cmd+C, or by right-clicking and choosing Copy.
- Go back to the Manual DNASTAR License Server Authorization dialog and click Next.
- Click Paste License Text to paste the copied text into the License Text field.
- Click Finish. If authorization was successful, you will receive a message. This message is considered the Step 4 of 4. Click OK to finish the manual authorization.
Need more help with this?
Contact DNASTAR