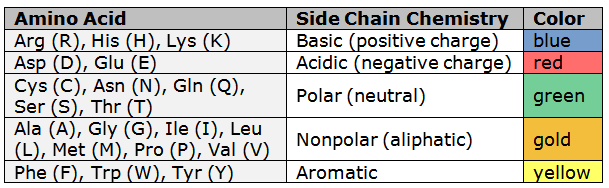The Color section, located in the Style panel, lets you adjust colors of selected components of the Structure view or of that view’s background.
Opening the Color section:
Do either of the following:
- Click the expand bar entitled Color
- Use View > Style > Color.

The following icons are used in this section:
| Icon | Meaning |
|---|---|
 |
Indicates a “mixed state” of colors for the current selection. (Or for the entire structure, if nothing is selected.) |
 |
One specific color has already been assigned to the current selection. |
 |
Opacity slider. This can be used to make a manually-chosen color more opaque or more translucent. |
Tasks that can be performed in the Colors section:
| Task | How To |
|---|---|
| Change the color of a selected structural component or feature in the Structure View | First make a selection in the Structure or Sequence views, or the Molecules or feature Style sections, then click the color box under Fill. If you don’t make a selection, Protean 3D assumes you would like modify the color for all elements. |
| Change the color style for the entire structure | Like Fill color (see row above), color styles can be applied to the entire structure, or just to the current selection. The Color Style drop-down menu offers the following choices:
|
| Override a color style for one particular component | Apply a color style using the Color Style menu. First select the desired component. Then choose a separate color for that component by clicking the box under Fill. |
| Change the background color of the Structure View | Click the color box under Background. |
| Undo the last color change | Use the Edit > Undo Fill Color command. |
| Return all colors to their default values | Clear the selection, then choose Color by element (default) from the Color Style drop-down menu. |
| Change the transparency of the active color | After making a selection and choosing a color, move the slider right to make the color more opaque, or left to make it more transparent. |
Need more help with this?
Contact DNASTAR