The following table lists ways in which you can customize the appearance and layout of views.
| Task | How to… |
|---|---|
| To show a view | Use View > (View Name) > Show. |
| To detach the view | Use View > (View Name) > Detach or right-click on the view tab and choose Detach (View Name). Detaching a view turns it into a free-floating window. |
| To reattach all detached views to their original locations | Use View > Reattach All Views. |
| To configure the number and location of visible views. | Use the View > Document Layout command or the Change layout tool (image varies) in the bottom right corner of the view to access possible layouts. The following options are available:
|
| To show the active view in full-screen mode | Use View > Full Screen, click the the Full screen tool  at the bottom right corner of the view, or press Ctrl/Cmd+Shift+F. at the bottom right corner of the view, or press Ctrl/Cmd+Shift+F. |
| To exit full-screen mode and return to normal mode | Press the Esc key or Ctrl/Cmd+Shift+F, or click on the Exit Full Screen tool ( ) at the bottom of the full-screen view. ) at the bottom of the full-screen view. |
| To view two or more documents simultaneously on a split screen | By default, only one document at a time is displayed, even if several documents are open. To view two or more documents simultaneously on a split screen, drag a project tab in a downward, right or left direction. When you see a black arrow, release the mouse button. 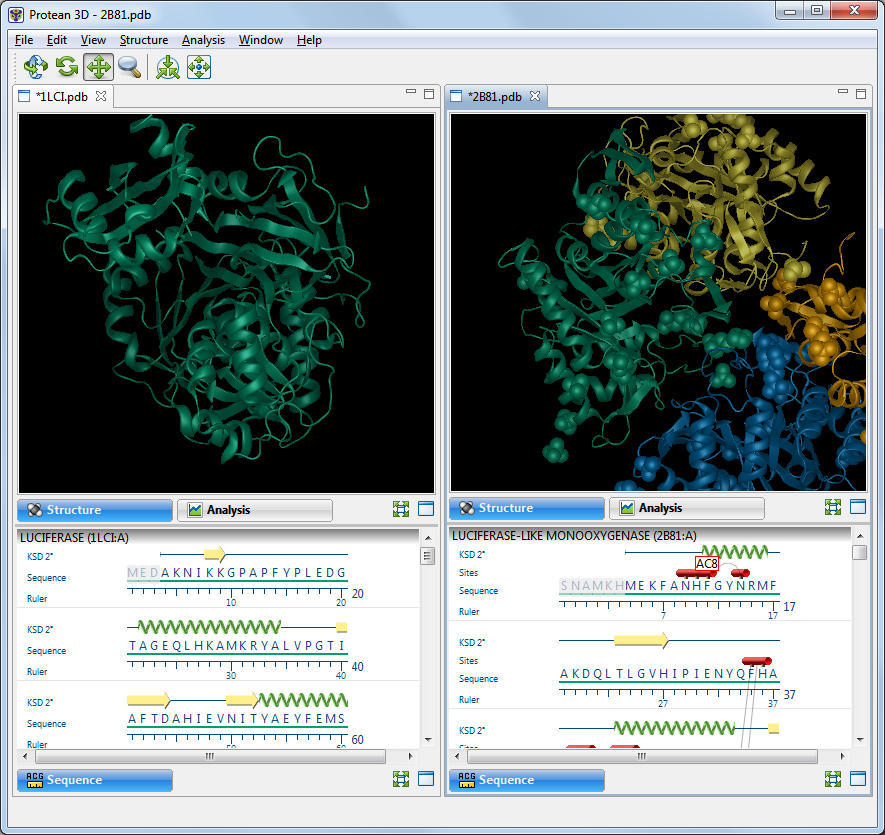 Documents can be re-docked in their original positions by reversing this process. |
Need more help with this?
Contact DNASTAR



 – To show only the current view.
– To show only the current view.  ) – To show the current view on top and one additional view below it.
) – To show the current view on top and one additional view below it.  ) – To show the current view on the left, and one additional view to the right.
) – To show the current view on the left, and one additional view to the right.  ) – To show the current view on top and two additional views below it.
) – To show the current view on top and two additional views below it.  ) – To show the current view on the left and two additional views stacked one on top of the other on the right.
) – To show the current view on the left and two additional views stacked one on top of the other on the right.  ) – To show the current view on the right and two additional views stacked one on top of the other on the left.
) – To show the current view on the right and two additional views stacked one on top of the other on the left.  ) – To show the current view on the top and two additional views side-by-side on the bottom.
) – To show the current view on the top and two additional views side-by-side on the bottom.  ) – To show the current view on the bottom and two additional views side-by-side on the top.
) – To show the current view on the bottom and two additional views side-by-side on the top.