After launching NovaCloud Services, two views become available. The first of these is NovaCloud Services, which is used to log in and launch a setup wizard for NovaFold, NovaFold Antibody, or NovaDock predictions. Once a prediction has been started, you can monitor its progress and download its eventual output from the Predictions view.
Note that some licenses allow predictions to be run in batches of five predictions at a time, with additional predictions placed in a queue. If you have a limited number of licenses, predictions will only be run until you run out of licenses. For example, if you have three licenses remaining and attempt to run five predictions, only the first three predictions will actually be run.
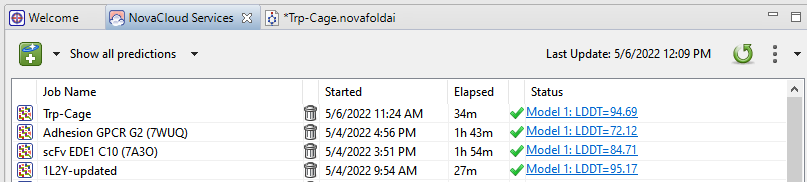
Description of columns in the Predictions view table:
| Column | Description |
|---|---|
| Job Name | The name specified in the prediction wizard. Note that the same Job Name can be used for more than one prediction. |
| (Delete Job) | To delete a job, press the trash can icon in its row. |
| Started | The date and time the prediction began. |
| Elapsed | The elapsed time of an in-progress prediction; or the time to completion, for finished jobs. |
| Status | An icon indicating the status of the run, followed by the calculated TM-Score and RMSD. The following table describes each status icon.
|
Tasks that pertain to the Predictions view:
| Task | How to… |
|---|---|
| To open the results of one or more predictions | Select one or more rows. Then right-click on any part of the selection and choose Open from the context menu. |
| To download the results of one or more predictions | Select one or more rows. Then right-click on any part of the selection and choose Download from the context menu. |
| To stop one or more predictions that are in progress | Select one or more rows. Then right-click on any part of the selection and choose Stop. Once stopped, a prediction cannot be restarted from the Predictions view. You must instead initiate a new prediction. |
| To delete a prediction | Press the delete icon ( ) in the corresponding row of the table. Alternatively, select one or more rows, right-click on any part of the selection and choose Delete from the context menu. ) in the corresponding row of the table. Alternatively, select one or more rows, right-click on any part of the selection and choose Delete from the context menu. |
| To begin a new folding or docking prediction | Click on the Start new prediction tool ( ), on the left of the header, and make a choice from the menu. ), on the left of the header, and make a choice from the menu.  The corresponding wizard is launched, allowing you to set up the prediction. |
| To limit the contents of the table to a specific set of predictions | Click Show all predictions, on the left of the header, and make a choice from the menu.  |
| To manually sync to the NovaCloud Server | Press the Refresh button ( ).The right side of the header displays the date and time the server was last contacted. ).The right side of the header displays the date and time the server was last contacted. |
| To access help for this view | Click the Additional actions tool ( ) on the right of the header, and choose Help Contents. ) on the right of the header, and choose Help Contents. |
| To go to your account on the DNASTAR website | Click the Additional actions tool ( ) on the right of the header, and choose My Account. ) on the right of the header, and choose My Account. |
| To log out from the NovaCloud Server | Click the Additional actions tool ( ) on the right of the header, and choose Log Out. ) on the right of the header, and choose Log Out. |
| To change the layout of the view or what is displayed in it | See Customize the look and layout. |
Need more help with this?
Contact DNASTAR



 – Submitted and placed into the queue
– Submitted and placed into the queue  – Running on the NovaCloud
– Running on the NovaCloud  – Prediction complete; results available
– Prediction complete; results available  – Prediction failed
– Prediction failed