The Style panel, represented by a palette icon (
Opening the Style panel:
Do any of the following:
- Click on the Style tab
- Choose View > Style
- Press Ctrl+Alt+Y (Windows) or Option+Cmd+Y (Macintosh)
Using the Style panel:
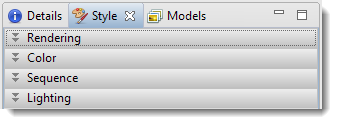
Each section of this panel is described in a separate topic:
To save styles and apply them to future projects:
Once you have set up styles, you can save them and then apply them to future projects, either by default or only when you specify that they be applied. You can choose whether to save and apply styles for just one particular view or for all views.
Note that some of the instructions below refer to the “hamburger” menu. To access commands on these menus, click on the expand bar of interest in the Style panel. Then click on the tool consisting of three horizontal lines.
| Task | How To |
|---|---|
| Save all current styles to a file that can be applied to future projects | Use View > Document Style > Save Style. |
| Save the styles from one particular view to a file that can be applied to that view in future projects | Click the “hamburger” menu on the right of a Style panel expand bar and choose Save (Expand bar name) Style. |
| Save all current styles to a file that will be applied as the default for future projects | Use View > Document Style > Save Style as Default. |
| Save the current styles from one particular view to a file that will be applied as the default for that view in future projects | Click the “hamburger” menu on the right of a Style panel expand bar and choose Save (Expand bar name) Style as Default. |
| Apply styles that were saved earlier to the current project | Use View > Document Style > Apply Style |
| Apply styles that were saved for this view previously and apply them to the same view in the current project | Click the “hamburger” menuon the right of a Style panel expand bar and choose Apply (Expand bar name) Style. |
| Restore all DNASTAR default styles to the current project | Use View > Document Style > Restore DNASTAR Default Style. |
| Restore the DNASTAR default style for one particular view to that view in the current project | Click the “hamburger” menu on the right of a Style panel expand bar and choose Restore DNASTAR Default (Expand bar name) Style. |
Need more help with this?
Contact DNASTAR



