The DNASTAR Cloud Assemblies Web Monitor lets you monitor the progress of your Cloud Assemblies and view text files related to completed assemblies. The Web Monitor is accessible from any device with web access, including computers and mobile devices like tablets and smart phones.
License and credential requirements:
To utilize the DNASTAR Cloud Assemblies Web Monitor, you must have Internet access and an active license for Assemblies on the Cloud. To purchase the latter, please request an online quote. DNASTAR will provide you with credentials, which can be accessed through your DNASTAR account. If using a computer (but not a smart phone), you may need to enter these credentials the first time you attempt to access the DNASTAR Cloud Assemblies Web Monitor.
Accessing the Web Monitor:
Launch the DNASTAR Cloud Assemblies Web Monitor by clicking here. If you are not currently logged in, you will be directed to DNASTAR’s sign-in page first. Enter your Email and Password, then click the Log in button to continue to the Web Monitor.
Using the Web Monitor:
When the browser width allows, the information on the Web Monitor page is presented in tabular format, as shown below:
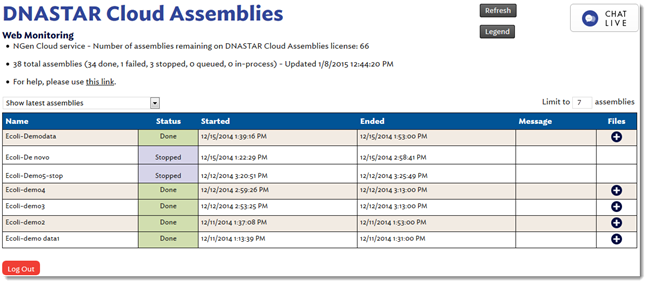
When the browser window becomes too narrow to display a table, all table row information will instead appear in a single table cell. However, the information, buttons and tools displayed in the Web Monitor window remain the same, whether you access the Web Monitor from a computer, tablet or smart phone.
The following table describes the contents of each table column:
| Column | Description |
|---|---|
| Status | A color-coded column showing the current stage of the assembly process: Queued, Running, Done, Stopped, or Failed. To view a color legend, press the Legend button in the top left of the interface. |
| Started | The date and time the assembly began. |
| Ended | For completed assemblies, the date and time the assembly was finished. |
| Message | Displays a brief note regarding the run status (e.g. “Job is running”) or an error message, if an error has occurred. |
| Files | The Show Files tool ( ) launches the File View pop-up (see bottom row of table below). ) launches the File View pop-up (see bottom row of table below). |
The table below describes tasks related to the Web Monitor:
| Button | Description |
|---|---|
| Refresh the Web Monitor page | Press the  button. button. |
| Display a legend showing table cell colors and tool icons | Press the  button. button.  To exit from the Legend, click the ‘x’ on its left. |
| Log out of your DNASTAR account and the DNASTAR Cloud | Press the  button. This button is only visible to users on mobile devices. button. This button is only visible to users on mobile devices. |
| Change the number of assemblies listed in the table | Type a new number in the Limit to text box and press Enter or click Refresh. By default, the list shows the ten most recent assemblies.  |
| Filter which assemblies are displayed | Use the drop-down menu above the table to choose from four filtering options. The default, Show latest assemblies, shows the number of assemblies specified in the Limit to text box.  Note that the Web Monitor table always displays projects in reverse chronological order, beginning with the most recent assembly. |
| View a summary of past assemblies and time of last update | Refer to the second bullet point near the top left of the Web Monitor.  |
| View the number of Cloud Assembly licenses remaining | Consult the first bullet point near the top left of the page.  |
| View and save text files for a completed project | Click the corresponding Show Files tool ( ). The File View pop-up hovers over a dimmed DNASTAR Cloud Web Monitor and displays a list of files for the selected DNASTAR Cloud Assemblies project. To close the File View pop-up, click the ‘x’ in the top left corner of the pop-up.Note that the Show Files tool is not functional if you have removed the files from the Cloud Data Drive. ). The File View pop-up hovers over a dimmed DNASTAR Cloud Web Monitor and displays a list of files for the selected DNASTAR Cloud Assemblies project. To close the File View pop-up, click the ‘x’ in the top left corner of the pop-up.Note that the Show Files tool is not functional if you have removed the files from the Cloud Data Drive.  To view the file path for the files in this table, refer to the blue header above the table.  Table columns and tasks are described below:
|
Need more help with this?
Contact DNASTAR



 ) that allows you to view or save the file.
) that allows you to view or save the file.