To increase/decrease the vertical height of a visible data track in a view, hover the mouse over the bottom of the track in either view, then grab the resize bar and drag it up or down.

Alternatively, to change both track height and the amount of space above and below the track, open the Tracks panel and select a track from the list by clicking on its name. Next, open the “Layout” section by clicking on the expand bar or by choosing View > Tracks > Layout.
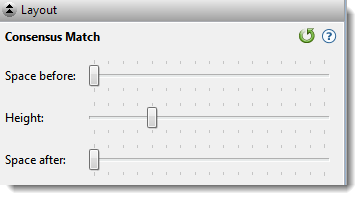
- To control the amount of blank space above and/or below each of the selected track(s), use the Space before/after sliders.
- To control the heights of the selected tracks, use the Height slider. This option is enabled only when all selected tracks support user-scalable height.
If you want to return the sliders in this dialog to their default settings+, click the Restore default settings tool (
Need more help with this?
Contact DNASTAR


