The text search wizard is used to search a text query or accession number against NCBI’s Entrez databases for nucleotides or proteins.
To launch the text search wizard, use one of the following commands or tools.
| Text Search Wizard State | How To |
|---|---|
| Pre-set for NCBI Nucleotide | Do either of the following:
|
| Pre-set for NCBI Protein | Do either of the following:
|
The Visual view is displayed by default and is described below.
- Use the <select> drop-down menu to choose a criterion. The field headings vary depending upon the online database that you are using. Choosing All fields will cause the application to search every word of every listing for the query term in the database.
Once you make a selection, a second drop-down menu and an empty text box appear to the right.
- In the second drop-down menu on the row, choose contains or doesn’t contain (see image below).
- In the text box, type the text that should be found in any results (in the case of contains) or should not be found in any results (in the case of doesn’t contain).
- In the second drop-down menu on the row, choose contains or doesn’t contain (see image below).
- To add another criterion, press the plus icon (
). To delete a criterion, press the minus icon (
).
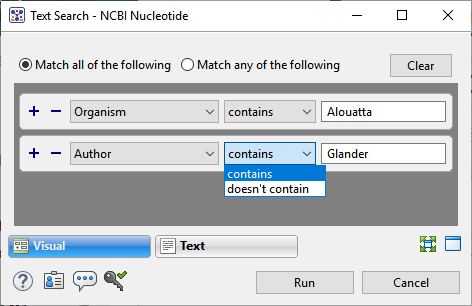
- Once you have set up all desired criteria, go to the top of the dialog and choose whether to Match all of the following or Match any of the following criteria.
- To learn about the optional tools in the bottom left corner of the screen, see the bottom of this topic.
- Click Run to send the query to the database. To instead exit the dialog without searching, press Cancel.
During the search, a progress dialog is displayed. Once the search is completed, any matches are displayed in the Jobs panel.
Need more help with this?
Contact DNASTAR




 ). To delete a criterion, press the minus icon (
). To delete a criterion, press the minus icon ( ).
).