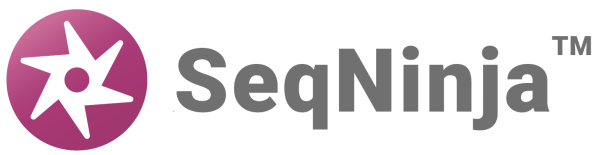On Windows 10:
- In the search bar on the bottom left of the screen, type in Default apps and press the Default apps icon.
- Use any of the links below to set the default app for opening a particular file type.
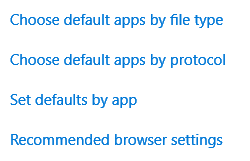
On Windows 7 and Windows 8:
- Open the Control Panel.
- Go to Programs > Default Programs > Associate a file type or protocol with a specific program.
- Select extension you wish to change in the Extensions list and then click the Change program button.
- Click the Browse button in the Open With dialog box.
- Navigate to and select the application you want the files to open in. (Lasergene applications are located by default in C:\Program Files\DNASTAR\Lasergene ‘x’ or C:\Program Files (x86)\DNASTAR\Lasergene ‘x’, where ‘x’ represents the version number).
- Click Open.
- Click OK to close the Open With dialog box, and then click Close.
On Macintosh:
- Select a file of the type you wish to change in Finder.
- Go to File > Get Info.
- Click the dropdown arrow in the Open With field, and navigate to the application you want the files to open in. (Lasergene applications are located by default in Applications:DNASTAR:Lasergene ‘x’, where ‘x’ represents the version number).
- Click the Change All button to make the application you selected the default for all files of this type.
Need more help with this?
Contact DNASTAR