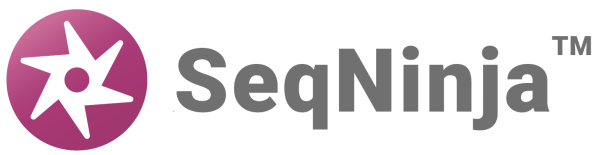When you run the script, the following dialog appears:
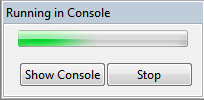
To view the Console, click the Show Console button. You can also open the Console using the View > Console menu command.
The Console panel displays one of a number of consoles, each representing a different run. Each Console displays the output of the run, accepts input, and shows the start and end times of the run.

Before and during a run, SeqNinja may ask you a question in the form of a pop-up dialog (see Save, Close and Exit). Your answer (e.g., “yes”) will be transcribed into the Console and the run will proceed or be terminated according to your response.
The following tools are available in the upper right of the Console panel:
| Tool | Name | Description |
|---|---|---|
 |
Clear Console | Clears all text from the active Console. |
 |
Scroll Lock | Stops auto-scrolling caused by run output. When run output is long, may fail due to a limit on the amount of text in the console. |
 |
Pin Console | Keeps the current Console active even if another script is selected. |
 |
Display Selected Console | If multiple runs are in progress, clicking the arrow to the right of this icon opens a drop-down menu from which you can bring the desired Console to the front. |
 |
Open Console | Opens a new Console. If you’re running multiple scripts at the same time, you can open a new Console and pin it to a particular run using Pin Console (above). |
 |
Minimize | Minimizes the Console. |
 |
Maximize | Maximizes the Console. |
Need more help with this?
Contact DNASTAR