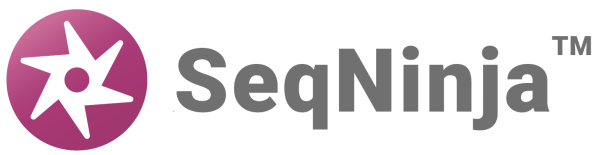The Output screen is the fourth wizard screen of the Map Features template, and lets you specify where to store the output of the feature mapping. This output includes the feature mapping script, reports and logs, and the result sequence.

- In the Save project in box, specify the directory that will contain the project directory. To use a different directory than the one listed, use the Browse button.
- In the Project name box, type in a name for the project. The project directory will be created in the specified folder, with the specified name. The project directory cannot be an existing directory. Therefore, if you decide to repeat the mapping using different options, you will need to change the project directory before re-running.
- After running the script, the result sequence will be created in the project directory, by default. If you would like to store it elsewhere, select Custom from the Location drop-down menu, and specify the desired result file in the Save results as row. You may use the Browse button to navigate to the desired location.
- Use the drop-down menu to the right of Save results as to choose a file format for the result output.
When you have made your selections in this screen:
- Click Run to map features and generate the result sequence. SeqNinja will extract the features from the input sequence and add the filtered annotations to the target sequence. While features are being mapped, you can press the Stop button to cancel mapping. The dialog will stay open, so that you can make changes and start mapping again. When work is complete, you can press the Close button to exit the dialog. To learn about the files created after running this script, see Map Features output files.
- Click the Make button to save these options as a reusable script that can be run later to generate the result sequence, with or without first making additional changes to the script (e.g., to use other sequences as input, etc.). Example: After mapping features, you notice that too many features did not satisfy the coverage and identity constraints specified on the Options screen. You can lower the thresholds on the Options screen, specify a new project directory, and re-run.
- Click Cancel to leave the dialog without doing any of these.
Need more help with this?
Contact DNASTAR