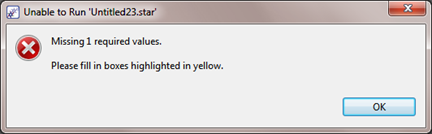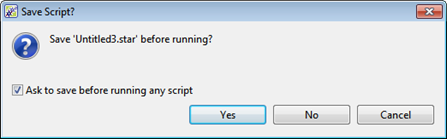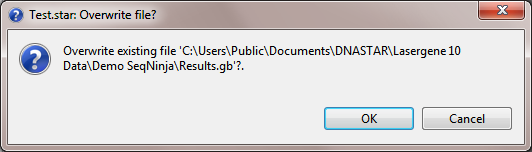Once you have set up a script in the Visual view or Text view views, you can instruct SeqNinja to run the script from top to bottom using the Run command. The results will then be output into the data file and format that you chose in the script.
There are four ways to initiate a run. The first three initiate a run without allowing you to choose any options:
- Choose Run > Run from the menu.
- Click the Run tool (
) in the toolbar at the top of either Script View.
- Click the Run tool (
) below the script in the Visual View.
The fourth way to initiate a run allows you to choose options first:
- Choose Run > Run with Options from the menu. This launches the following dialog:
- To change the working directory for both data and results, click Browse or type a new path and filename to the left of the Browse button.
- If, during a run, you want to view in the Console the step that is currently being processed, check Show progress: Trace.
- If, during a run, you want to view in the Console any activities related to data file use, check Show progress: Data.
- To turn off prompts warning that a file will be overwritten, check Overwrite existing files without asking. Note that the defaults for the first two options in this dialog can be set globally using the Default Run Options dialog.
- The Arguments text box can be used to provide arguments to the script. See Use setting substitution details and an example.
- To make the above set of choices be the default for this script in future runs, click Set as Default. If you do this, the chosen settings become the default regardless of which of the four methods you use to initiate a run in the future. To initiate the run, click the Run button. To return to the Script view without running, click Cancel.
- To change the working directory for both data and results, click Browse or type a new path and filename to the left of the Browse button.
Before initiating a run, all information must be complete. If you have neglected to fill in a box in the Visual view or if data is missing in the Text view, any attempts to initiate a run will generate a message like the one below:
An error message will be generated in situations including:
- Input files that do not exist or that will not yet be created by the script before they’re needed as input.
- Output files that are not writable.
- Undefined variables.
- Unknown functions.
- Missing or unexpected function arguments.
If you receive an “Unable to Run” message, click OK, and then address the issues before initiating the run again.
If you have not yet saved the script, or have made changes since the last save, you may be asked whether you wish to save the script.
If the Ask to save before running any script is checked, this prompt will appear before running any script with unsaved changes. If you do not want to see this reminder in the future, uncheck this box.
Click Yes to launch the Save dialog and save the script, No to run without saving, and Cancel to abort the run. If you respond affirmatively, the run will begin.
After the run begins, if you have chosen to send output to a filename that already exists, you will be asked if you wish to overwrite the existing file:
Click OK to overwrite and Cancel to abort the run.
For information about what happens at the conclusion of a run, see Access run results.
Need more help with this?
Contact DNASTAR


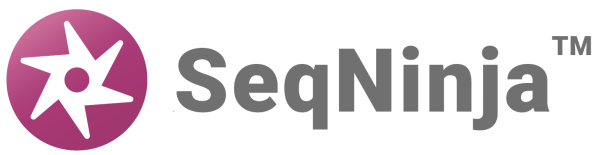
 ) in the toolbar at the top of either Script View.
) in the toolbar at the top of either Script View.