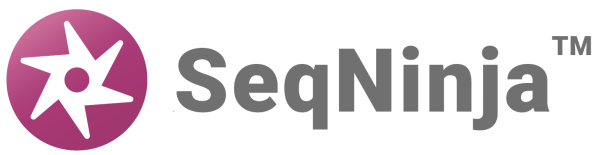The Settings section is accessed via the upper-most of four expand bars in the Toolkit panel. To open the section, click on the expand bar entitled “Settings.” If the bar isn’t visible, see Hide, show and change the sizes of items in the SeqNinja interface.

Note that Settings items may be disabled depending upon the context of the current script and selection.
To add a Setting to the bottom of a script click on the name of the Setting in the Toolkit.
To add a Setting anywhere in a script drag & drop the Setting in the desired location. Alternatively, insert the cursor anywhere in the script, then click the Setting to apply it after the selected statement.
Each Setting uses a nearly identical format. The drop-down menu on the left is pre-selected for the Setting you chose. The text box on the right can be used to specify file paths, feature types, setting values, etc.

See the table below for information about each item in the Settings section:
| Setting name | Pre-populated menu selection | Enter this information on the right | Item function |
|---|---|---|---|
| Set Results and Data Folder | datapath | Click on the file folder icon ( ) to specify the file path. ) to specify the file path. |
To set the root directory for relative file paths used in the rest of the script. |
| Set Data Folder | datapath:in | To set the root directory for input files. Using different directories for input and output reduces risk of accidentally overwriting an input file. | |
| Set Results Folder | datapath:out | To set the root directory for output files. Using different directories for input and output reduces risk of accidentally overwriting an input file. | |
| Set Temporary File Folder | tempdir | To specify a temporary files directory. This can be used to put temporary files on a drive with more space, or in a more easily accessible location. | |
| Set FASTA Line Length | write:fasta:line | Type in a line length (integer) | To specify the line length for each sequence row in a FASTA-formatted output file. By default, FASTA sequences are broken into lines 60 characters long. |
| Filter Features | features | Type in text (e.g., CDS). | To limit output features to those listed. |
| Set Full File Conversion | conversion | Type in natural or full. | When converting to a simpler file format, feature information can be preserved by using “full”. For example, when the input source is a Genbank or Lasergene file and the output file is in FASTA format, any features would normally be lost, since features are not supported in FASTA format. By changing the setting to full, SeqNinja creates auxiliary file(s) to preserve the features and comments. See Converting Between Annotated and Featureless Formats for more information. |
| Show Progress in Console | verbose | Leave at default (TRACE, DATA). | To set verbose output of the types specified in the value. This can be useful for providing progress information and for trouble-shooting. |
| Turn Off History in Comments | comments:history | Type in off or on. | To control whether SeqNinja-related file history is added to the comments section of output files. If this setting is turned on, as it is by default, a comment such as “ Sequence generated by SeqNinja” is added to the comments section of the output file(s). |
| Enable Substitution of Settings Values | setting:substitution | Type in true or false (default) | To enable/disable the substitution of settings in strings and integral expressions. This option is turned off by default. If you want user settings to be recognized in the script, you must turn the option on by adding this setting and changing its value to ‘true.’ |
| User Setting Prefix | user: | Type in a setting (a value, path, etc.). Also consider adding text after the colon on the left (e.g. user:fasta) to differentiate the setting from other custom settings. | To create a custom user setting (a value, path, etc.) that can be used within a script. See Use Setting Substitution for detailed information about this option. |
Need more help with this?
Contact DNASTAR