The Visual view provides assistance and visualization during completion of a SeqNinja script. This view contains the same information as the Text view, but in a graphical presentation. The Visual view is the default view.
To open the Visual view, click on the Visual tab (

Entering data for an operation:
- To add a sequence, use the Choose Sequence(s) button. You may also type in the filename in the text box to its right (see Add and modify a sequence) or copy and paste in a filename from your clipboard. The sequence you enter will apply only within that sequence expression and not to subsequent operations.
- To use drop-down menus, click the arrow on the right of each menu, then select an item from the menu. Many drop-down menus allow you to type in text or numbers if the selection you want is not offered.
- To use text boxes, type in text, such as a filename or a feature type. For information on right-click shortcuts, see Right-click functionality in the Visual view.
Appending a new operation to the Visual View (three methods):
- To add an operation to the bottom of the current script – Use any of these three sub-methods:
- Click the Add tool (
) to the right of the last operation in the Visual view.
- Click the Add button (
) below the last operation in the Visual view.
- Click an item in the Toolkit panel.
- Click the Add tool (
- To add an operation anywhere in the script, drag & drop an item from the Templates panel or Toolkit panel anywhere on the Visual view.
- To add Toolkit panel items using right-click shortcuts, see Right-click functionality in the Visual view.
Using the Visual view tools:
The following tools are available at the bottom right of the Visual view.
| Tool | Function | Description |
|---|---|---|
 |
Add | Clicking this button offers the following choices: Write to Results File, Define Sequence Variable, Add Comment. For more information, see the Sequences section help topics Write to Results File and Define Sequence Variable; and the Other section help topic Add Comment. |
 |
Run | Tells SeqNinja to run the script. |
Need more help with this?
Contact DNASTAR


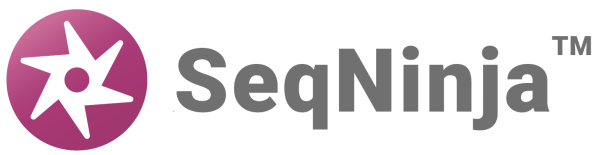
 ) to the right of the last operation in the Visual view.
) to the right of the last operation in the Visual view.