SeqNinja lets you view sequence annotations from any sub-range step in the Visual view. You can also set ends automatically based on one or more features.
Start by creating a sub-range step using any of the methods described in Set sequence ends. The step initially appears as follows:
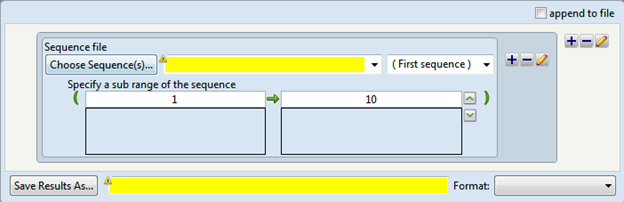
Next, choose a sequence and enter the desired sub-range. Two shaded “wheels” appear under the range boxes and display the sequence surrounding each coordinate.
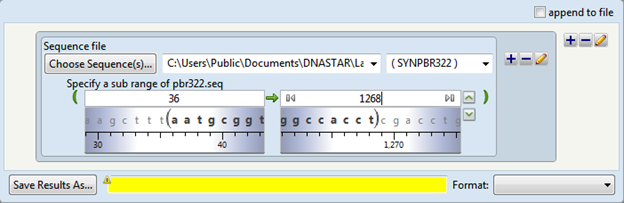
To view features, click the downward-pointing chevron to the far right of the range boxes (
The sequence and feature displays treat all sequences as “circular,” in that both displays allow you to scroll “360°” around a sequence. By contrast, range boxes treat all nucleic acid sequences as circular, and all protein sequences as linear.
Each feature is displayed as a colorful arrow with the name of the feature displayed above. A rightward-pointing arrow indicates that the feature is on the current strand, while a leftward-pointing arrow signifies that the feature is on the opposite strand.
Light-blue highlighting is used to denote the currently selected range of the sequence.
The following table shows tasks that affect the view or selection:
| Task | How To | Images |
|---|---|---|
| To display or hide the sequence and/or features | Click on the green chevrons to the far right of the range boxes. Hover over each chevron to view a tool tip showing the result that will occur if you click that chevron. |  |
| To view the bases bracketing the current range box coordinate | Consult the shaded wheel just below the range box. |  |
| To view other sections of the sequence without changing the range coordinates | Use the slider under each shaded wheel. Or… Drag the white features area background left or right. |
  |
| To view the range currently visible in the feature display | Consult the ruler under the feature display. |  |
| To display a tooltip with available information about a feature | Use the mouse to hover over the feature. |  |
| To switch the direction of the sequence | Click the green arrow between the two range boxes. |  |
| To cause the sequence direction to match the direction of a particular feature. | Double-click on the feature. Double-clicking a left-facing feature will always flip the sequence direction. |  |
| To zoom in or out on the features | Use the Zoom In and Zoom Out tools to the right of the feature display. |  |
| To change the range coordinates via the range boxes, sequence or features display | Type a new coordinate into one or both range boxes. Or… Drag the shaded wheels under the range boxes left or right. Or… Grab either end of the current (blue-shaded) selection in the features area and drag it to the left or right. |
   |
| To change the range coordinates to match the left or right end coordinates | Type “lend” or “left end” (for left coordinate) or “rend” or “right end” (for right coordinate) into one or both range boxes. Or… Single-click in a range box to activate the Go to left end and Go to right end shortcuts. Then click on the desired shortcut to enter that coordinate in the range box. |
  |
| To change the range coordinates to set the sub-range to match feature coordinates | Double-click on any feature. Note that double-clicking on a feature facing opposite to the direction of the green arrow ( or ) will change the sequence direction. Or… Right-click on any feature and choose Set Range To [feature_name]. |
  |
| To change the range coordinates to set the sub-range to match coordinates across two or more features | Right click on the feature furthest to the left (or right) and select Set Left (or Right) EndPoint to [feature_name]. Then scroll to the feature on the opposite end of the range and choose the opposite right-click command. | 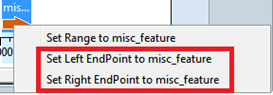 |
Need more help with this?
Contact DNASTAR


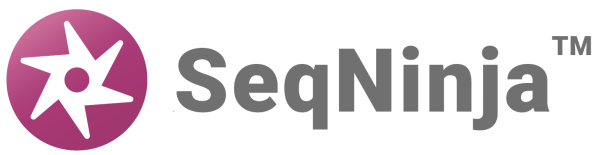
 ) if you enter a coordinate greater than the sequence length of a protein, but not of a nucleic acid. If you run a script that shows the warning icon, you will receive an error message with the statement: “[Sequence endpoint is greater than length of a linear sequence.]”
) if you enter a coordinate greater than the sequence length of a protein, but not of a nucleic acid. If you run a script that shows the warning icon, you will receive an error message with the statement: “[Sequence endpoint is greater than length of a linear sequence.]”