 .
. Preferences for the Line Graph view can be defined in the Set Styles
window. This window can be accessed by selecting Graphs > Set Styles
while the Line Graph view is active, or by clicking the Style Settings
tool  .
.
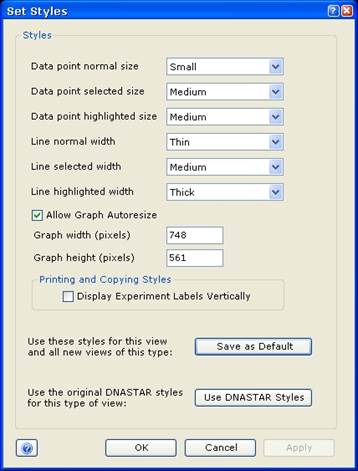
Select your preferred size for normal (un-selected), selected, and highlighted data points by choosing Small, Medium, or Large from the dropdown list. Data points are highlighted when you mouse-over them, regardless of whether they are part of the current selection.
Select your preferred width for the lines connecting the data points in each Line Graph by choosing Thin, Medium, or Thick from the dropdown list provided. Normal lines refer to lines that are not currently selected. Lines are highlighted when you mouse-over them, regardless of whether they are part of the current selection.
Turn on or off auto-resizing of the graph by checking or unchecking the box next to “Allow Graph Autoresize”. Turning on this feature will cause the Line Graph to be re-sized automatically to fit the window when the window size is changed.
You may also enter specific dimensions for the Line Graph in pixels. Enter a value for either the width (100-1000) or height (75-750) of the Line Graph. The other value will be automatically updated to reflect the appropriate ratio.
After making changes, click Apply to apply the changes to the current view.
Or click Save as Default to save these changes as your new default settings.
Clicking Use DNASTAR Styles changes all values in the Set Styles window back to their original default settings.