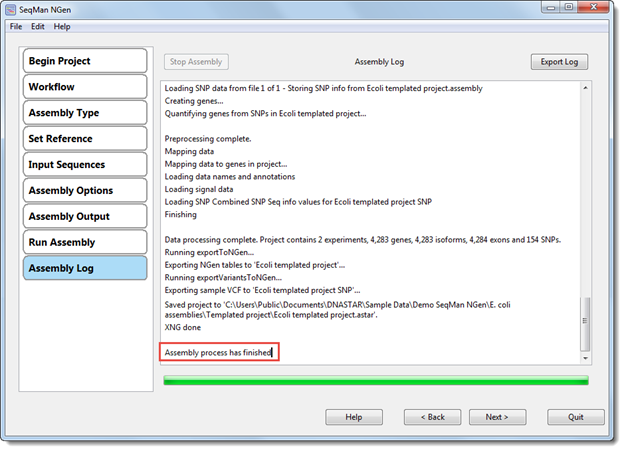
After pressing the Assemble button from the “Your assembly is ready to begin” screen, the Assembly Log opens.
•Cloud assemblies – The log tracks the uploading of the data and script, and the submission of the job for assembly. After displaying the message “Entire project was successfully submitted to the DNASTAR Cloud,” the Assembly Log will prompt you to click Next to go to the Cloud Assemblies screen. From that screen you can monitor and manage the assembly.
•Local assemblies – The Assembly Log shows the status of the assembly. Once assembly has successfully completed, the following text will be displayed: “Assembly process has finished.”
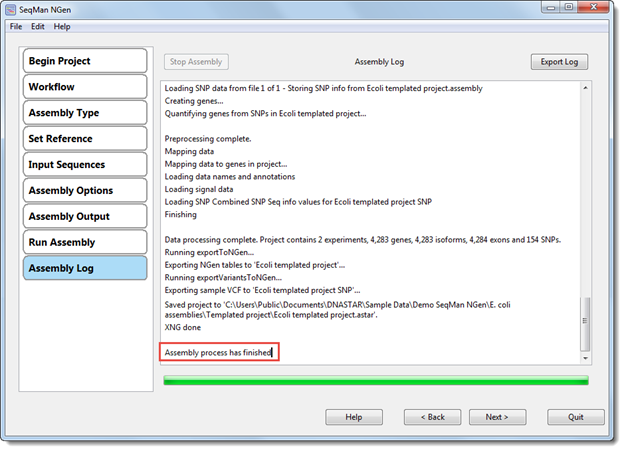
The Assembly Log has two buttons:
•Stop Assembly – aborts an assembly that is still in progress. After halting assembly, you will see the message “Assembly process was not successful!”
•Export Log – exports the progress information as a text file. A save dialog will open prompting you to choose a location in which to save the file.
Note for Windows users: To open a text report with the correct formatting displayed, we recommend using Wordpad, Notepad++, or Microsoft Excel®, and not the default Windows text editor, Notepad.
Whether the process finishes on its own or is stopped manually, click Next to proceed to the Project Report dialog.