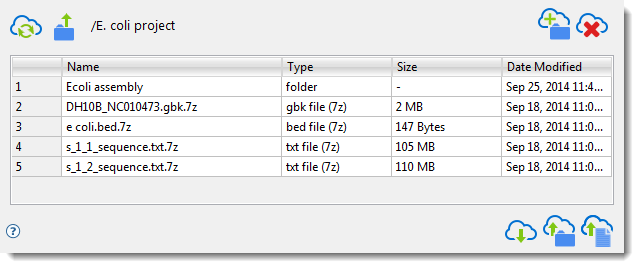
The DNASTAR Cloud Data Drive consists of an upper section with colorful tool icons and a lower section with buttons.
The table in the top half of the dialog shows files and folders already being stored in the Cloud.
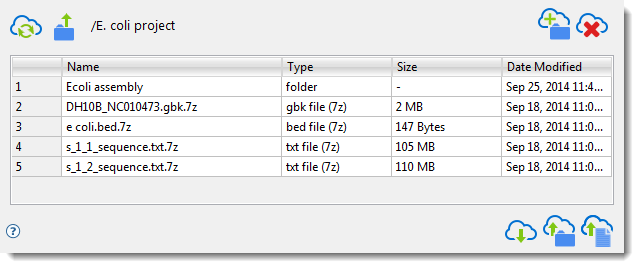
|
Task |
How to… |
|
To refresh the current Cloud folder |
Click this icon: |
|
To create a new folder on the Cloud |
Click this icon: |
|
To open a folder |
Double-click on the folder. Note that before uploading data (see second table in this help topic), you must open the folder in which the data will be contained. |
|
To move up one folder level |
Click this icon: |
|
To delete the selected items from the Cloud |
Click this icon: |
|
To upload a folder and its contents from your physical computer to the Cloud |
Click this icon: |
|
To upload files from your physical computer to the Cloud |
Click this icon: |
|
To download files from the Cloud to your physical computer |
Click this icon: |
|
To view the online help |
Click the help icon: |
The table in the bottom half of the dialog displays files or folders that are in the process of being transferred between the Cloud and a desktop/laptop computer.
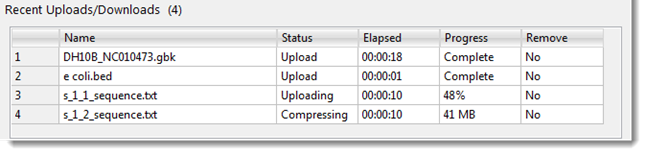
The following table contains descriptions for each of the columns:
|
Column |
Description |
|
Name |
The file name and extension. |
|
Status |
The stage of the upload or download process that is currently in progress.
•For an upload, the steps are: Compressing, Compression, Uploading, Upload (shown both when Progress = Pending and Complete).
•For a download, the steps are: Decompressing, Decompress, Download (shown both when Progress = Pending and Complete). |
|
Elapsed |
Time elapsed since initiating the upload/download in Hours:Minutes:Seconds. |
|
Progress |
During compression/decompression of files, this column displays the size of the file. During upload/download, it instead displays information about the percent of the job completed so far: Pending (i.e., 0%), n%, Complete (i.e., 100%). |
|
Remove |
Press the Remove button if you would like to remove the file from the queue and thereby cancel the upload/download. |
The buttons at the bottom right of the Cloud Data Drive are used to exit from the application.