Menu Command
Description
Ctrl/Cmd+E
To add one or more sequence files to a project.
Note: This command is disabled for BAM-based projects.
Add One
To add a single sequence and assemble the sequence(s) directly into the existing project.
Note: This command is disabled for BAM-based projects.
If you need to apply preassembly options to a sequence, select Sequence > Add instead.
The Add One command circumvents the usual preassembly options, such as end-trimming and scanning for vector or contaminants. The assembly of the new sequence(s) is recorded in the Report window.
If the added sequence does not meet the criteria to be added to an existing contig, a new contig will be created unless the Don’t add single-sequence contigs and/or Don’t add new contig options were already selected from the Preassembling parameters.
Note: The Minimum Sequence Length assembling parameter is ignored when using Sequence > Add One.
Ctrl/Cmd+R
To retrieve a sequence from the Entrez database at the National Center for Biotechnology Information (NCBI) and add it to your project. To use this command, you will need an Internet connection, and you will need to know the unique identifier or locus name for the sequence you want.
Note: This command is disabled for BAM-based projects.
1) If you have not already done so, specify the Entrez server URL in the Servers Parameters window.
2) Select Sequence > Add Entrez Sequence to open the Open Sequence by Locus ID dialog.
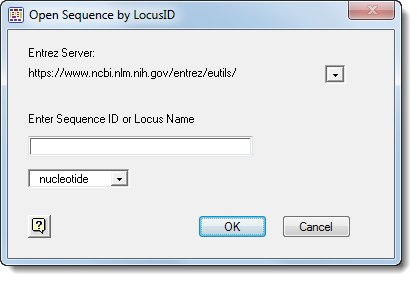
3) Enter Sequence ID (accession number) or Locus Name into the text box.
4) Choose the database to search from the dropdown list provided, and then click OK.
5) If the search was successful, the Save As dialog will open. Choose a location to save the sequence and edit the name if you wish.
6) Click Save. SeqMan Pro will add the correct file extension and add the sequence to the Unassembled Sequences window.
Delete
To remove one or more sequences from the project.
1) From the Project Summary window, highlight the sequence(s) you wish to delete from the bottom pane of the window.
2) Select Sequence > Delete.
3) A warning message will appear, asking you to confirm that you want to remove the specified number of sequences. Click OK.
The assembly Report window will be updated to reflect the deletion.
Compact View
To hide sequence names in the Alignment View and fit more sequences per line where possible.
Show Original Trace/Flowgram Data
Ctrl/Cmd+D
To display the unedited, original trace or flowgram for the selected sequence(s).
Note: This command is disabled for BAM-based projects.
Show Seq Info
To view data collection information for an .abi trace file, or to display annotations from the comments pane of a .seq file. The information will appear in a new window for each sequence.
If desired, you may perform a Literal search of the data in the Seq Info window by selecting Edit > Find.
Show All Trimmed Sequence Bases
When viewing an .assembly file containing trimmed sequences, this command causes the trimmed bases to be displayed. Formerly-trimmed bases are differentiated from other bases by the use of yellow highlighting.

Mark Reference Sequence
To mark a selected sequence in the Project Window as a reference sequence. The sequence will move to the top of the list and will appear in italic type.
Unmark Reference Sequence
To unmark a selected reference sequence in the Project Window as a reference sequence. The sequence will no longer serve as a reference and will appear among the other sample sequences with its name in plain text.
Trim Ends
To adjust endpoints for multiple sequences Alignment View simultaneously.
Note: This command is disabled for BAM-based projects.
To trim from the 5’ end of a contig – Click before the first consensus base and drag the mouse to the right to select the ends of sequences you want to trim, then select Sequence > Trim Ends.
To trim from the 3’ end of a contig – Click after the last consensus base and drag the mouse to the left to select the ends of sequences you want to trim, then select Sequence > Trim Ends.
Show/Hide All Traces
Ctrl+Alt+click (Win)
Option+click (Mac)
To simultaneously show/hide all trace data chromatograms in the Alignment View. Show All Traces is available whenever the Alignment View is open and contains sequences with underlying trace data. The Hide All Traces command is unavailable unless you first select at least a portion of any trace data chromatogram.